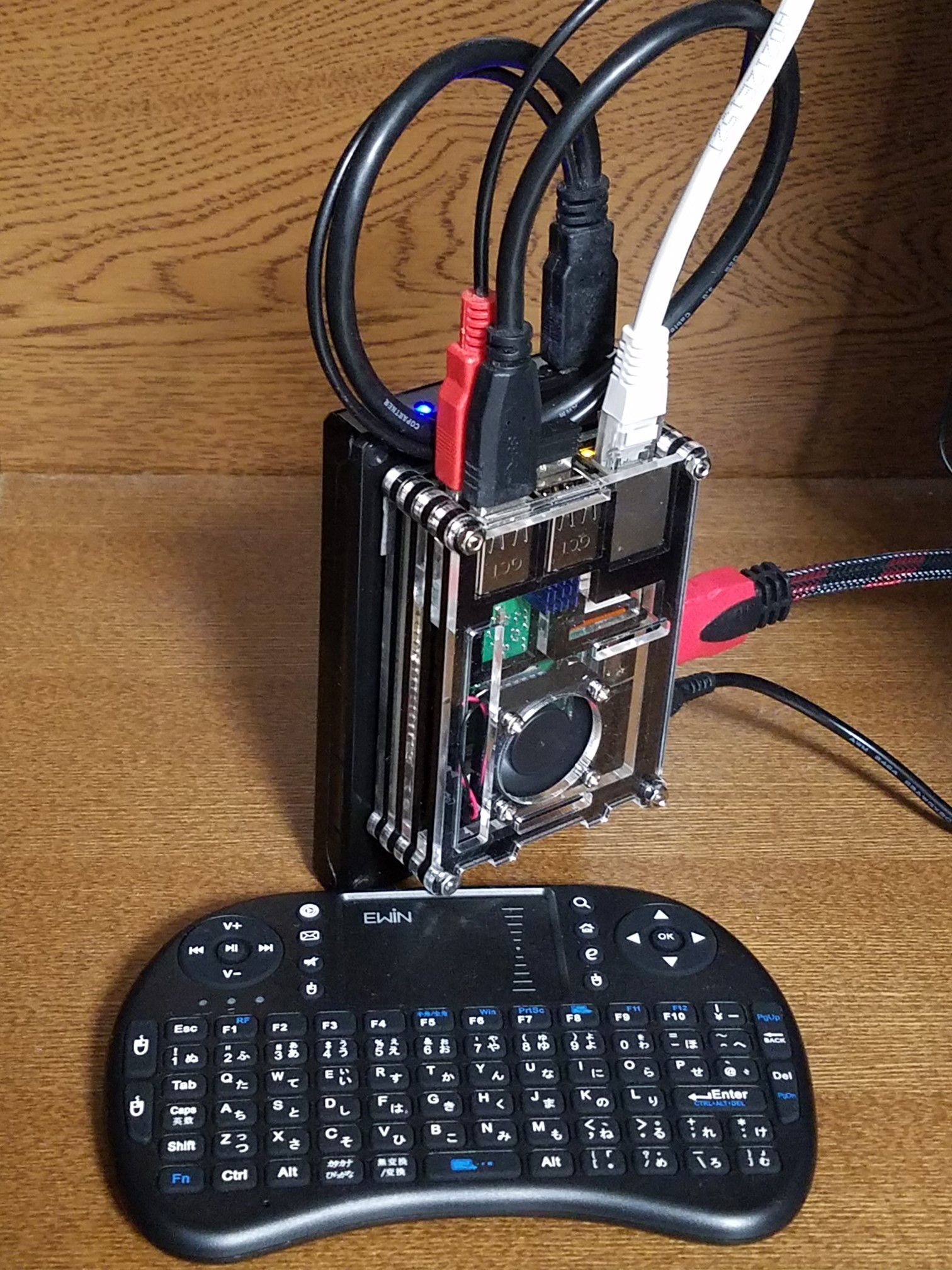
defaultのpiユーザーを別の名前に変更する
最初から作成されていたユーザーpiをそのままでは外部から推測されて危険なのでユーザをpiから変更する。特に先人が詳しく書いて戴いているサイトがありましたのでそれをそのまま実行させていただきました。ありがとうございます。詳しくはそちらをごらん下さい。
今回は覚え書きとして手順を掲載する目的なので、ほぼ同じとなりますがご許しを。
初期設定時のユーザIDとパスワードでログイン
User: piPass:
raspberry
tmpユーザーを作成
$ sudo useradd -M tmp
$ sudo gpasswd -a tmp sudo
Adding user tmp to group sudo
$ sudo passwd tmp
Enter new UNIX password:
Retype new UNIX password:
passwd: password updated successfully
自動ログインユーザーをpiからtmpユーザーに変更
$ sudo vi /etc/lightdm/lightdm.conf
開いたlightdm.conf内容での変更箇所 #を先頭につけコメントアウト
autologin-user=pi
↓
# autologin-user=pi
保存。さらに次のファイルを開く。
$ sudo vi /etc/systemd/system/autologin@.service
開いたautologin@.service内容での変更箇所
$ sudo vi /etc/systemd/system/autologin@.service
ExecStart=-/sbin/agetty –autologin pi –noclear %I $TERM
↓piをtmpに変更
ExecStart=-/sbin/agetty –autologin tmp –noclear %I $TERM
保存し再起動すればtmpユーザーでログイン出来る。
$ sudo reboot
tmpユーザでログインしてpiユーザ名を変更
piユーザ名をnewnameに変更する
$ sudo usermod -l newname pi
いろいろ言ってくるが最後に tmpユーザーのパスワードを入力して変更完了。
usermod と groupmod を変更する
$ sudo usermod -d /home/newname -m newname
$ sudo groupmod -n newname pi
再起動
$ sudo reboot
piから名前を変えた新しいユーザーnewnameでログインして パスワードを変更
$ sudo passwd newname
いろいろ言ってくるがnewnameユーザーのパスワードを入力。変更完了。
自動ログインユーザーをtmpから新ユーザーnewnameに変更
$ sudo vi /etc/lightdm/lightdm.conf
最初と同じようにlightdm.confの#を先頭につけコメントアウトを戻し新規ユーザーnewnameに変え保存。
#autologin-user=pi
↓
autologin-user=newname
$ sudo vi /etc/systemd/system/autologin@.service
ExecStart=-/sbin/agetty –autologin tmp –noclear %I $TERM
↓
ExecStart=-/sbin/agetty –autologin newname –noclear %I $TERM
再起動
$ sudo reboot
tmpユーザーを削除
$ sudo userdel tmp
[sudo] password for newname:
$
これでdefaultのpiユーザーから新しいユーザー名に変更終了。 次はいよいよ各種サーバーのインストールです。
先は長い...
